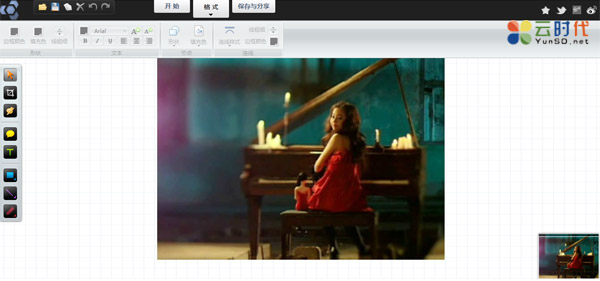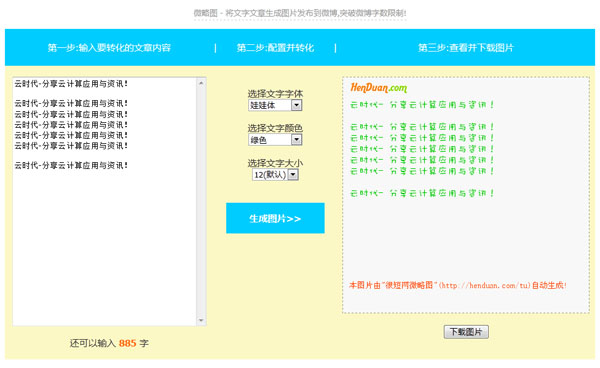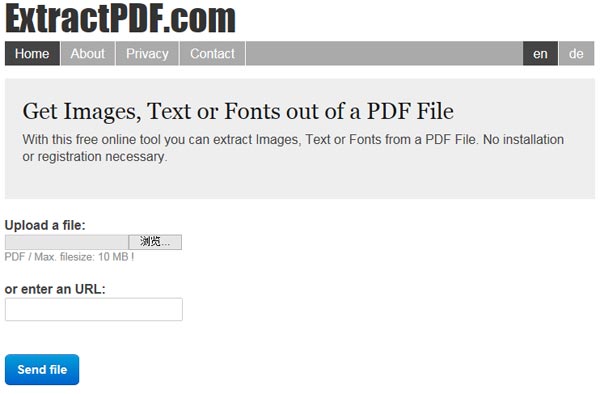【WPS办公】WPS文字技巧—如何为WPS文字插入题注
发布时间:2020-09-17
WPS文字技巧—如何为WPS文字插入题注,在使用 的过程当中,有时候我们常常需要插入一些图片,当图片比较多的时候,我们就需要对其一一的标注编号,有的小伙伴常常会采用手动输入的方法,虽然这种方法也可行,但是工作效率非常低,那么如何对插入的图片进行快速的标注呢?下面我们就来给大家分享一个小技巧,如何为WPS文字插入题注。,我们先打开一个WPS文档作为说明,如图1这样的两张表格。,图 1,,,我们就可以利用在WPS文字中插入题注的方法来对这两个表格进行标注,首先,我们将鼠标放在要添加标注的位置,选择引用菜单下的题注工具,如图2,图 2,,,调出题注对话框后,如果两个表不是同一章节的内容,我们直接在标签处选择表,点确定就可以了。如果这两个图表是同一章节的,我们可以根据自己的需要点击新建标签按钮,如图3,图 3,,,然后在新建标签对话框内输入表1-,表示在以后的表依次都以这个表1-为开头往向顺延,如图4,图 4,,,点击确定后,我们还可以点击编号进入题注编号对话框,点击格式,在里面选择适合的格式。如图5,图 5,,,确定之后,我们回到页面的时候,就会发现里面的表已经按照我们的设置被标注过了,如图6,图 6,,,系统默认的字体为小五号,我们可以适当增大字号,当我们在为第二个图表进行标注的时候,直接点击引用菜单,选择题注,点击确定即可,第二个图表就会根据顺序进行自动的标注了。如图7,图 7,,,
- 话题列表
- 推荐阅读
-
- 优质推荐
全站搜索