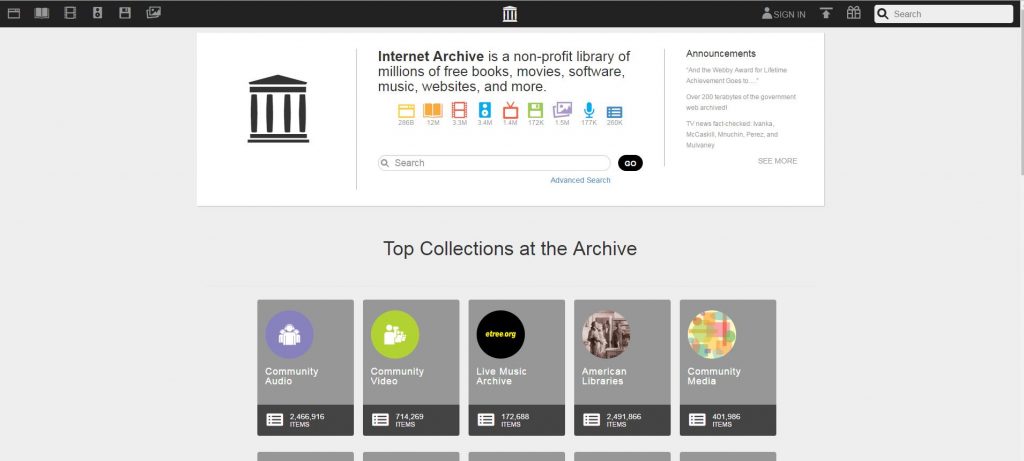【WPS办公】Excel表格技巧—数据快速求和
发布时间:2020-09-17
Excel表格技巧—数据快速求和,,当我们在利用Excel表格进行日常办公时,经常会制作各种各样的表格,制作表格自然与大量数字分不开关系,比如统计学生成绩表时,老师们该如何快速汇总出学生的各科成绩之和呢,今天我们就来教大家,在Excel表格当中将数据快速求和的方法,一起来学习一下吧。,首先,我们看到如下成绩表,需要将学生的语文、数学、英语的三科科目成绩之和,汇总到总分列当中:,,
,单击总分单元格,选择工具栏中的【公式】选项,单击【自动求和】选项,在下拉菜单当中选择求和:,,
,选择求和后,我们看到E2单元格当中,显示公式=SUM(B2:D2),SUM函数代表着求和公式,操作熟练的用户,可以直接在单元格当中输入此函数,再选中需要求和的数据,单击回车即可:,,
,单击回车后,我们看到总分已经显示出来了,如下图所示:,,
,单击下拉单元格填充,完善整个表格,一张完整的成绩表就已经快速统计出来了:,,
,那么,在Excel表格当中,给数据快速求和的方法,是不是非常简单呢,你学会了吗?,
- 话题列表
- 推荐阅读
-
- 优质推荐
全站搜索