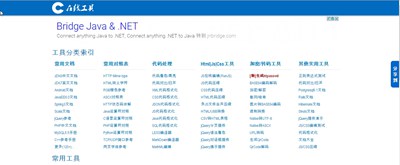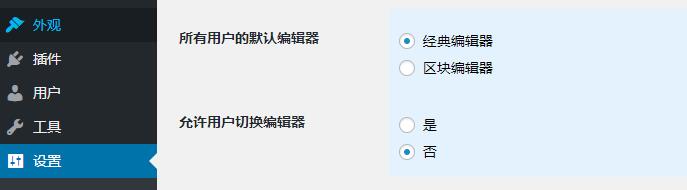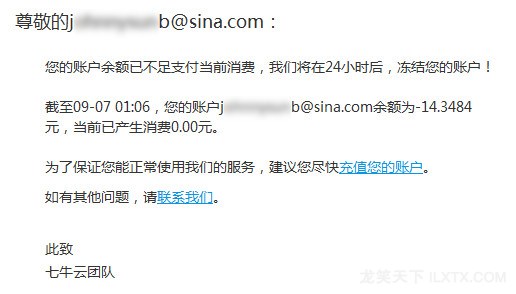【WPS办公】Word文字技巧—Word插入图片快捷键
发布时间:2020-09-17
Word文字技巧—Word插入图片快捷键,,我们经常需要在Word文档中插入图片,通常的操作方式是通过工具栏的插入菜单进行操作。对于插入一两张图片没有太大问题,但是图片太大的话效率自然就要慢很多,今天我们分享给大家的word插入图片快捷键技巧能够完美解决这个问题,同时这种设置快捷键的方式也适应于其它情形。,打开一个常规的Word文档,我们先要设置插入图片的快捷键。打开左上角【文件】,在下拉菜单中选择【选项】:,,,在弹出的对话框中,我们选择【自定义功能区】,然后选择【键盘快捷方式】中的自定义按钮:,,,在弹出的对话框中,我们在左边一级菜单选择【“插入”选项卡】,在后面的二级菜单选择【Insertpicture】:,,,我们选中下面的【请按新快捷键】空白位置,点击键盘上的【Ctrl】和【↑】,在将更改保存在“新建DOCX文档”中,之后点击左下角的【指定】功能,此时插入图片的快捷方式就变成了Ctrl+↑:,,,我们回到原文档,按住Ctrl+↑,就跳出文件浏览选框,我们点图片,选择【打开】:,,,这样图片就被插入到文档中:,,,上面就是Word文档中设置word插入图片快捷键的技巧,大家是不是觉得很简单?你们学会了么?,
- 话题列表
- 推荐阅读
-
- 优质推荐
全站搜索