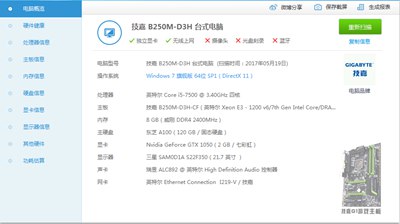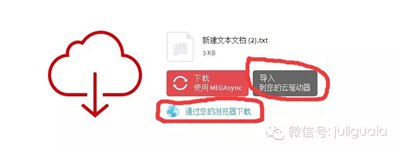【WPS办公】Excel表格技巧—如何使Excel表格看起来更有震慑力
发布时间:2020-09-17
Excel表格技巧—如何使Excel表格看起来更有震慑力,平日很多小伙伴们在做 的时候基本都只能看到数据信息,但是很多外资企业的表格却是不同,他们做的表格不仅美观,更能表现表格的直观性。那么这样的表格到底怎么做的呢?,下面我们来给大家分享一个简单又美观的表格的做法。首先,我们打开一张表格做为范例。如表1,表 1,,,平时我们做的Excel表格基本都是这样,没有什么差别,下面我们就一步一步的为这个表格来穿上美丽的新衣,使它看上去更美观更具有震慑力。,首先,我们选中整个表格,然后选择视图菜单栏下的网络线,把里面显示网格线按钮取消勾选,如表2,然后再选择开始菜单栏下的无框线,把表格里所有的框线取消,如表3,表 2,,,表 3,,,然后,选中第一列标题行和最后一列,选择边框下拉菜单中的粗底框线,如表4,表 4,,,为了突出显示标题行,我们还可以根据自己的喜好来选择不同的颜色来加之装饰,选中标题行,按Ctrl+1键进入单元格设置对话框,点击填充菜单栏,选择一个颜色,点击确定,如表5,表 5,,,然后再选中标题行,点击格式刷按钮,然后再所最后一行也刷成这样的格式,如表6,表 6,,,然后,我们再对中间的这些行进行设置修饰,选中中间所有行,按Ctrl+1调出单元格设置对话框,选择边框菜单栏下的预置里的内部按钮,线条样式,颜色,还有边框的类型,点击确定。如表7,表 7,,,然后我们再对里面的隔行颜色进行设置,选中其中的一行,按Ctrl+1,进入单元格格式设置对话框,选择图案菜单栏里面的颜色,点击确定。如表8,表 8,,,设置完以后,我们选中这一行和相近的一行,选择开始菜单栏下的格式刷按钮,然后把其它的行也刷成这样的格式,如表9,表 9,,,大家看一看现在这个表格是不是比原来那个表格看起来更加美观,更具有震慑力了呢?,
- 话题列表
- 推荐阅读
-
- 优质推荐
全站搜索