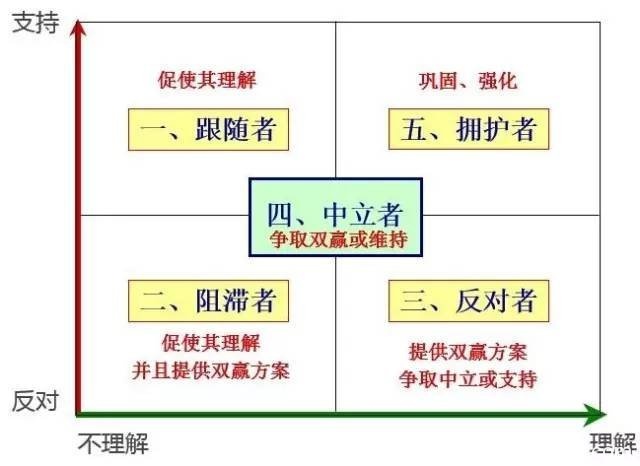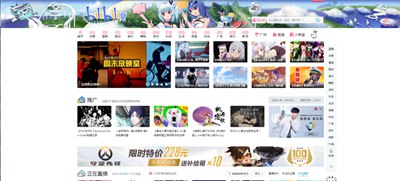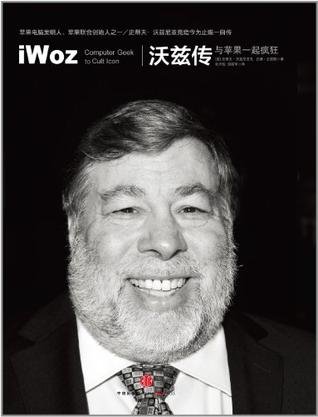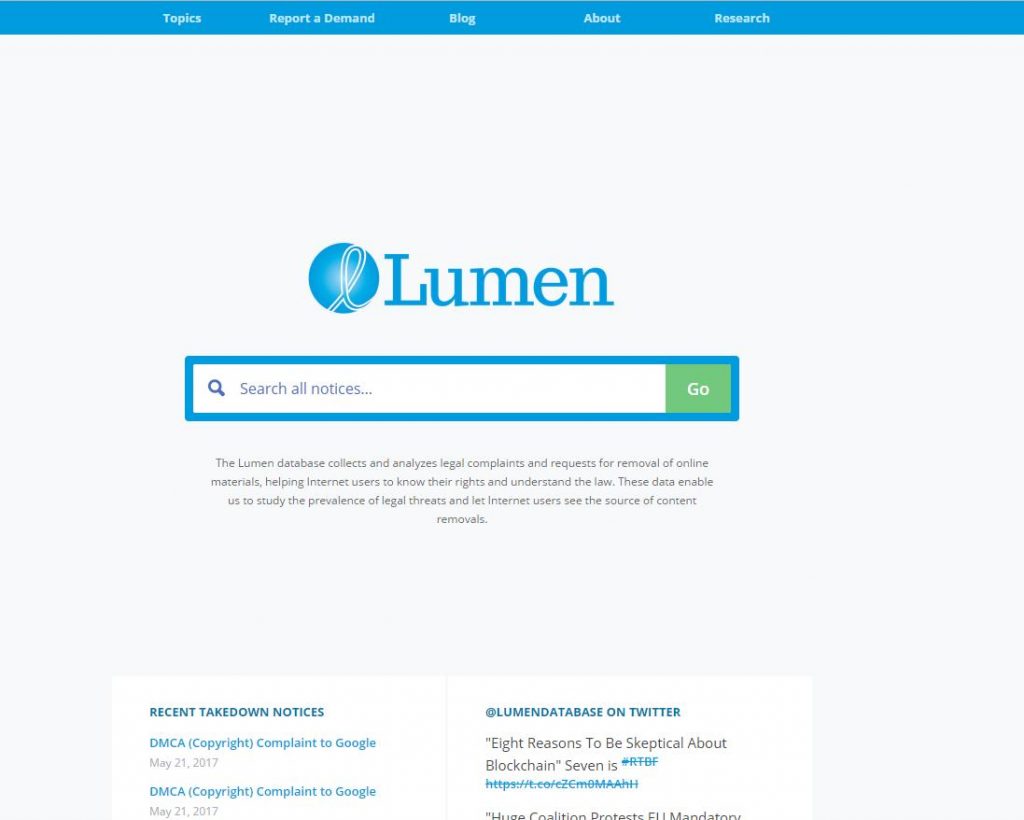【WPS办公】WPS文字技巧—如何在WPS文字中插入对比图
发布时间:2020-09-17
WPS文字技巧—如何在WPS文字中插入对比图,实际工作中,有时候我们需要在 中插入一些带有说明色彩的图片,来补充内容的空洞性,使内容显得更加的生动。但是有很多的小伙伴却不知道该如何来制作这样的图片,其实大家不知道在WPS文字中隐藏了还有很多的图片,只需要我们插入就行了,根本就不需要我们再进行制作。下面我们就来给大家讲讲如何在WPS文字当中插入对比图。,下面我们打开一张 来作说明,如图1这样的文字信息,我们就可以插入一个对比图片来对文字内容进行补充说明。,图 1,,,首先,我们进入文档之后,选中插入菜单栏下的关系图按钮,如图2,图 2,,,系统会调出一个窗口,我们在线图示菜单栏下在屏幕右边选择分类下面的对比类型,如图3,图 3,,,然后,我们就可以在多个对比图形进行选择,根据自己的需要选择适合自己的图形,如图4,图 4,,,我们点击该图形,系统会弹出项数不同的图形,我们选择适合自己的项数的图形即可,如图5,图 5,,,点击后,这个独特的对比图就会出现在文档当中,我们还可以通过图片右侧的配色按钮对图片进行配色更改,再把里面的内容修改一下就行了。如图6,图 6,,,这个完整的对比图就做好了,这样是不是比刚才的文字看着更生动,更具有说服力呢?一看就能看出这两个部门每个月销售差距。,
- 话题列表
- 推荐阅读
-
- 优质推荐
全站搜索