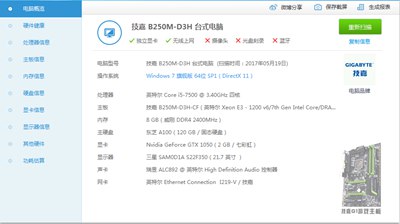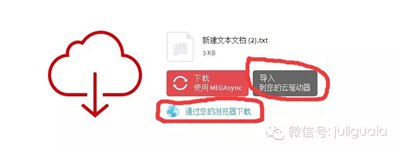【WPS办公】PPT应用技巧—如何利用PPT实现花瓣成形效果
发布时间:2020-09-17
PPT应用技巧—如何利用PPT实现花瓣成形效果,很多小伙伴在实际 操作过程当中,有很多的工具不知道用到什么地方,更不知道怎么用?下面我们就来给大家分享一个 的应用技巧-如何利用PPT实现花瓣飞入效果?,首先,新建一个PPT演示文稿,在插入菜单下选择形状工具,在下拉菜单中选择泪滴型,如图1,图 1,,,然后拖动鼠标至合适大小,选中这个泪滴型,点击鼠标右键,在下拉菜单中选择编辑顶点,如图2,图 2,,,修改顶点,使其变成花瓣形状,然后再选中图形,选择绘图工具下的填充,把颜色改为大红色渐变色,轮廓改为无填充色,如图3,图 3,,,然后选中图形,点击动画菜单栏下的自定义动画按钮,调出自定义动画窗口,如图4,图 4,,,然后点击屏幕右侧自定义动画窗口添加效果下面的进入类型,在里面选择飞入动画,如图5,图 5,,,然后在修改飞入下面的方向处选择自左下部,速度改为中速,如图6,图 6,,,然后选中图形,按Ctrl键拖动鼠标复制一个花瓣,旋转方向到合适角度,然后拖动鼠标移至第一个花瓣旁边,修改方向为自底部,速度改为中速,如图7,,,然后再选中一个花瓣,同时按Ctrl键拖动鼠标复制一个花瓣,操作方法和上面类同,只是方向有所改变,可以改为自右下部,速度一样为中速,如图8,图 8,,,其它的花瓣操作方法和上面的一样,只是方向都需要作一下改变,速度全部为中速,所有的设置好后,效果图如下图9,图 9,,,然后选择下面的第2个动画,按住Shift键选择最后一个,在开始下面选择之前按钮,表示所有的花瓣同步执行。如图10,图 10,,,点击下面的播放按钮,花瓣成形的效果就出来了。,
- 话题列表
- 推荐阅读
-
- 优质推荐
全站搜索