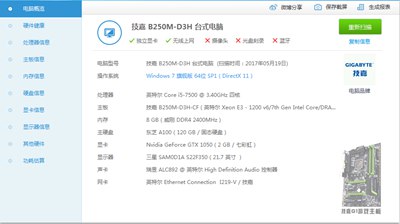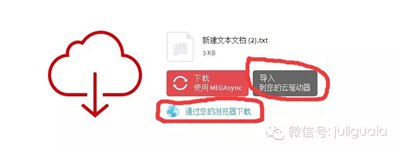【WPS办公】PPT技巧应用—如何在PPT中实现圆形擦除效果
发布时间:2020-09-17
PPT技巧应用—如何在PPT中实现圆形擦除效果,在 的制作过程当中,我们常常会需要插入一些带有动感色感的线条动画,比如说圆形擦除效果的动画,但是却有很多小伙伴不知道怎样设置这些动画功能,下面我们就来给大家讲讲如何在 中实现圆形擦除效果动画。,首先,我们新建一个PPT演示文稿,在插入菜单栏下选择形状工具,在下拉窗口中选择圆形,如图1,图 1,,,插入后,我们选中这个圆形,填充色改成无填充色,轮廓改为红色,复制一下,点击鼠标右键,在下拉菜单中选择粘贴为图片,如图2,图 2,,,然后删除原来的圆形,选择图片式的圆形,点击裁剪,图片的四围会出现虚线方框,如图3,图 3,,,选择下边的顶点拖动鼠标至圆形中间,单击鼠标,圆形就被裁剪成了一半,如图4,图 4,,,这个时候,我们把这个半圆形复制粘贴到页面中,然后把这个粘贴的半圆形旋转方向,再重新和另外半个圆形连接到一起,如图5,图 5,,,图片衔接处有空隙的,我们把图片位置调整一下,衔接好后,选择上面的半圆形,点击自定义动画下边的添加效果,在下拉菜单中选择进入类型为擦除,如图6,图 6,,,然后修改一下擦除效果,方向改为自左侧,如图7,图 7,, ,,然后选中第二个半圆形,在自定义动画窗口添加效果处选择擦除效果,方向改为自右侧,如图8,图 8,,,然后选中第二个动画效果,点击修改擦除下面的开始,在下拉菜单中选择之后,如图9,图 9,,,然后速度一律改成中速,选中两个动画,在速度下拉菜单中,选择中速,如图10,图 10,,,最后点击播放按钮,这个圆形擦除动画就做好了。,
- 话题列表
- 推荐阅读
-
- 优质推荐
全站搜索