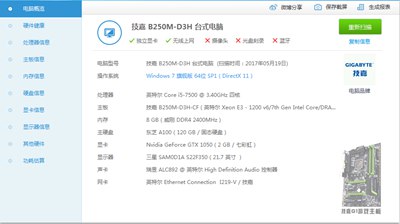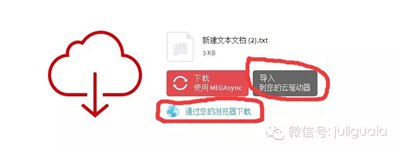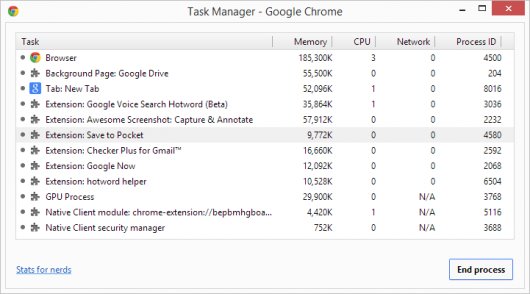【WPS办公】WPS演示技巧—镂空文字制作教程
发布时间:2020-09-17
WPS演示技巧—镂空文字制作教程,我们利用 进行日常办公时,经常会制作各种各样的幻灯片,但是如果想要让我们的幻灯片在一众幻灯片当中脱颖而出,还是需要一些小技巧的,PPT当中的功能应有尽有,很多都是我们不了解的,今天我们就来教大家如何在幻灯片当中制作出镂空文字,具体怎么操作呢?一起来学习一下吧!,首先,我们为幻灯片设置背景,单击右键选择设置背景格式。,,
,单击图片或纹理填充,选择本地文件,添加一张我们喜欢的背景图片,如下图所示,接下来我们为幻灯片添加文字,单击插入下的文本框。,,
,在文本框当中,输入文本,将它放大并加粗,如下图所示。,,
,然后单击文本选项,选择图片或纹理填充,选择本地文件,将刚才设置背景的图片再一次选择,单击确定。,,
,我们看到文字的填充图案就与后面的背景图片一样了。 ,
,然后单击工具栏插入下的形状,选择插入一个矩形。,,
,将矩形置于幻灯片底层,选择下移一层。,,
,然后设置对象格式里将透明度调成25%,如下图所示。,,那么在 当中镂空字体的制作方法,是不是非常简单呢?你学会了吗?,
- 话题列表
- 推荐阅读
-
- 优质推荐
全站搜索