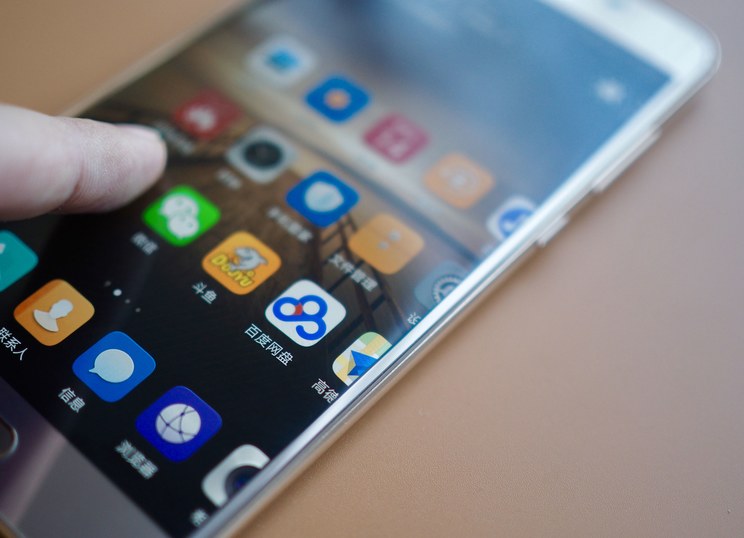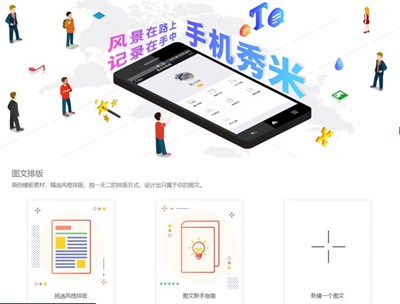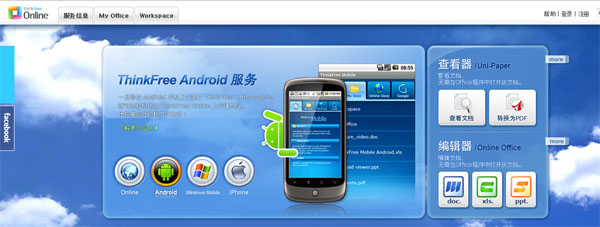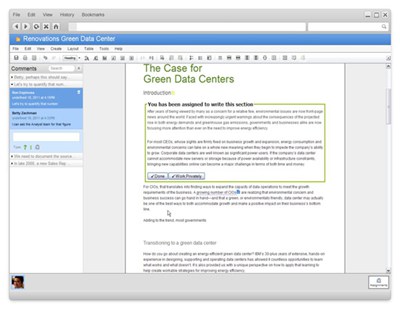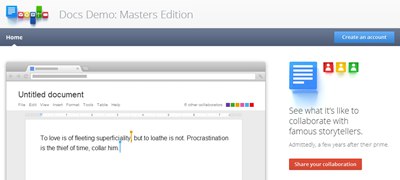【WPS办公】PPT演示办公—-创意型图文搭配
发布时间:2020-09-17
PPT演示办公—-创意型图文搭配,我们在利用PPT演示文稿进行日常办公时,经常需要制作各种各样的幻灯片,最常见的就是图文搭配的表现形式,但单调的图片与文字的组合已经满足不了老板对幻灯片的要求,如何将图文搭配的幻灯片变得高级呢,今天我们就来教大家这个小技巧,具体怎么操作呢,一起来学习一下吧。,首先,我们看到下面的幻灯片,就是最经典最简单的图文搭配的幻灯片形式,比较单调。 ,
,单击工具栏插入下的形状,在下拉菜单下选择等腰三角形。,,
,插入两个等腰三角形,可以选择复制旋转三角形。,,
,插入完毕后再次单击工具栏插入下的形状,选择插入一个平行四边形。,,
,将平行四边形插入到两个等腰三角形中间,调整角度至如下图所示即可。,,
,然后选中所有图形,单击工具栏绘图工具下的组合,将三个形状组合为一体。,,
,然后单击右键选择设置单元格格式,选择图片或纹理填充,单击本地文件。,,然后选择需要插入的图片,单击打开。,,
,这样我们看到,图片就被创意添加到X形状当中了,比简单的图文搭配要高级的多。,,那么,在PPT演示文稿当中,创意型图文搭配的方法,是不是非常简单呢,你学会了吗?,
- 话题列表
- 推荐阅读
-
- 优质推荐
全站搜索